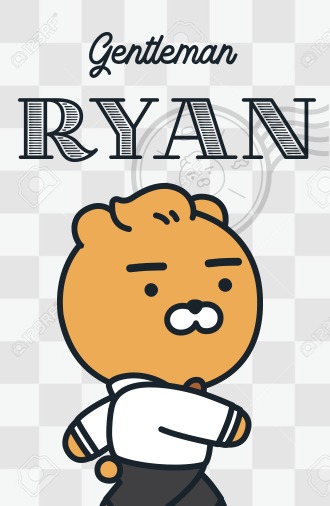[Office 365 on Mac] Excel 검색 속도 빠르게 하기
안녕하세요. ST03 입니다.
Mac 을 사용하시는 분들도 여러가지 이유로 Microsoft 의 Office 제품들을 사용하시게 되는 경우가 많습니다. 아무래도 협업하는 입장에서 다른 사람들은 다들 윈도우와 오피스를 사용하는데 Mac 을 쓴다고 안 쓸 수는 없기 때문이겠죠.
예전 Office 2011 까지는 Mac 버전에서 저장 한 자료가 Windows 에 가면 화면 구성이 깨진 다거나 폰트가 없어 진다거나 하는 경우가 있었는데 Office 365 에서는 그런 일이 없어서 잘 사용하고 있습니다.
아직은 몇 가지 기능적인 면에서 불편한 경우가 있는데 그 중 하나가 Excel 에서 검색 기능 입니다.
문제점과 해결 방법을 확인 해 봅시다.
이는 Office 365 버전 16.22 (190211) 에서 존재하는 이슈로 향후 해결이 되기를 바랍니다.
#1 보통의 검색 기능을 사용하는 경우
보통의 경우 Mac 에서의 command ⌘ + F 버튼을 통해서 우측 상단에 있는 검색창을 통해 검색을 진행 합니다.
보통은 이 것으로도 충분하지만, 업무용 Excel 의 경우 많은 데이터 레코드 중에서 찾아야 하기 때문에 비효율적으로 검색하는 경우가 있습니다.
대략 20MB 가 넘어가는 엑셀 파일에서 단독 레코드를 찾습니다.
Excel 의 CPU 사용량이 높게 올라가는데 엑셀에서는 관련 레코드를 찾지 못 합니다.
해당 기능은 Mac 의 색인 기능을 이용하여 빠르게 찾는 기능인데 엑셀 내부의 레코드는 Mac 에서 색인이 되어 있지 않아 순차 검색을 하다 보니 빠르게 검색하지 못 하는게 아닌가 싶네요.
#2 Excel 내부의 검색 기능 활용하기
기본 검색기능 말고 Excel 내부의 검색 기능을 사용해 봅시다. 사용 방법은 Control ⌃ + F 입니다.
누르게 되면 아래와 같이 검색 창이 나오고 이를 통해서 검색하면 기본 검색 보다 더 빠르고 적은 CPU 사용으로 원하는 내용을 찾을 수 있습니다.
최대 사용 CPU 가 기존에 비해 훨씬 적고 속도 자체도 굉장히 빠릅니다.
'Mac 사용법' 카테고리의 다른 글
| [Mac 프로그램 추천] HomeBrew 설치하기 (0) | 2019.03.02 |
|---|