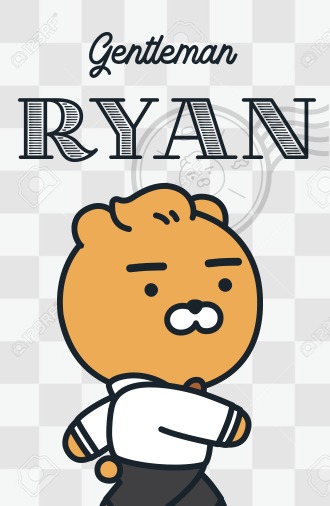안녕하세요. SAP 운영자 ST03 입니다.
오늘은 SAP 를 설치 해 보도록 하겠습니다.
익숙한 엔지니어 입장에서 쓰다 보니 불친절하게 설명이 될 수도 있다는 생각이 듭니다.
잘 안되거나 모르는 부분이 있다면 댓글 / 메일로 문의 해 주세요!
#1 몇가지 확인 사항
시스템 설치를 들어가기 전에 몇 가지 확인해야 할 사항이 있습니다.
설치를 해 보고 정리하여 포스팅 하는 입장이니 참고 해 주세요.
- 방화벽 (Firewall) 비활성화
혹시 방화벽이 활성화 되어 있다면 비활성화 해 주실 것을 권해드립니다.
정석으로 하자면 물론 필요한 설정이지만 이번에는 테스트 장비이니 이런 자잘한 설정들을 생략하는 의미에서 말이죠.
아래 커맨드를 이용해서 현재 방화벽 상태를 확인 해 주도록 합니다.
[root@saptest ~]# systemctl status firewalld
왼쪽이 활성화, 오른쪽이 비활성화 상태의 모습 입니다. Active 여부를 확인하시면 됩니다.

혹시 활성화(active running) 상태라면 아래 커맨드를 통해서 비활성화를 하면 되겠습니다.
[root@saptest ~]# systemctl stop firewalld
앞으로 재시작 할 때 마다 방화벽이 켜지는 것을 막기 위해서 아래 커맨드도 같이 실행하면 좋습니다.
[root@saptest ~]# systemctl disable firewalld
- 호스트명 확인
아래 커맨드를 이용해서 현재 호스트 이름을 확인합니다.
SAP 시스템을 설치하기 위해서는 13 글자를 넘으면 안 되며 .을 포함한 특수문자는 없어야 합니다.
OS 설치 포스팅을 그대로 따라하신 경우라면 아래 예시처럼 나올 겁니다.
[root@saptest ~]# hostname
saptest.st03.com
[root@saptest ~]#
여기서는 사실 saptest 로만 나와야 하기 때문에 아래 커맨드를 통해 수정 해 주도록 합니다.
[root@saptest ~]# hostnamectl set-hostname saptest
이후에 아래와 같이 나오면 정상적으로 등록 된 것 입니다.
[root@saptest ~]# hostname
saptest
[root@saptest ~]#
- 네트워크 상으로 자신이 인식 가능하도록 설정 (hosts 파일 설정)
먼저 자기 자신의 IP 주소를 확인 하도록 합니다.
[root@saptest ~]# ifconfig
보통 사용 가능한 네트워크가 가장 위로 설정되기 때문에 가장 위에 나오는 IP 정보를 확인하면 됩니다.

/etc/hosts 파일에 해당 서버 정보가 들어가 있는지 확인 하고 없다면 정보를 추가 해 주도록 한다.
[root@saptest ~]# vi /etc/hosts
아래처럼 입력 해 놓도록 하자.
IP 주소 호스트이름+도메인 호스트 이름
이다. 이와 같이 하는 것이 SAP 정석이지만, IP 주소 뒤는 순서가 바뀌어도 괜찮다.

혹시 모르니 ping test 를 해 보면 더 좋다.
#2 설치하기
해당 패키지는 설치가 어렵지 않습니다. install 수행 해 주고 OS 유저의 비밀번호만 설정 해 주면 자잘한 파라미터들은 알아서 정해지도록 구성되어 있습니다.
설치 폴더로 가서 마우스 우클릭 > Open in Terminal 을 선택합니다.

설치는 root 계정으로 진행해야 하기 때문에 혹시 root 계정이 아닌 경우에는 계정 전환을 해 줍니다.
[st03@saptest TD752SP01.part01]# sudo su
[sudo] password for st03: ********** (st03의 비밀번호)
설치 파일들의 권한을 확인 해 줍니다.
[root@saptest TD752SP01.part01]# ls -al
total 100
drwxr-xr-x. 5 root root 257 Jan 15 23:26 .
drwxr-xr-x. 3 st03 st03 4096 Jan 14 23:26 ..
drwxr-xr-x. 4 root root 43 Jan 14 23:26 client
drwxr-xr-x. 2 root root 178 Jan 14 23:26 img
-rw-r--r--. 1 root root 8942 Jan 14 23:26 install.rar
-rw-r--r--. 1 root root 31435 Jan 14 23:26 install.sh
-rw-r--r--. 1 root root 12662 Jan 14 23:26 readme.html
-rw-r--r--. 1 root root 36270 Jan 14 23:26 SAP_COMMUNITY_DEVELOPER_License
drwxr-xr-x. 3 root root 17 Jan 14 23:26 server
위처럼 install.sh 앞이 "-rw-r--r--" 이라면 권한이 충분하지 않은 상황입니다.
권한을 아래와 같이 변경 해 줍니다.
[root@saptest TD752SP01.part01]# chmod 755 install.sh
[root@saptest TD752SP01.part01]# ls -al
total 100
drwxr-xr-x. 5 root root 257 Jan 15 23:26 .
drwxr-xr-x. 3 st03 st03 4096 Jan 14 23:26 ..
drwxr-xr-x. 4 root root 43 Jan 14 23:26 client
drwxr-xr-x. 2 root root 178 Jan 14 23:26 img
-rw-r--r--. 1 root root 8942 Jan 14 23:26 install.rar
-rwxr-xr-x. 1 root root 31435 Jan 14 23:26 install.sh
-rw-r--r--. 1 root root 12662 Jan 14 23:26 readme.html
-rw-r--r--. 1 root root 36270 Jan 14 23:26 SAP_COMMUNITY_DEVELOPER_License
drwxr-xr-x. 3 root root 17 Jan 14 23:26 server
위와 같이 원하는 형태로 권한 변경이 되었다면 install.sh 을 실행 해 줍니다.
[root@saptest TD752SP01.part01]# ./install.sh
시작하면서 먼저 추가 필요 패키지가 있는지 확인하고 설치 하려고 합니다.
저 같은 경우는 Library 몇 개를 확인 했는데 확인 해 주고 해당 패키지를 설치 하시면 됩니다.

OS 에서 추가 패키지 설치를 진행 합니다. 마지막에 y (yes) 해 주시면 OS 패키지를 설치 하고 SAP 설치를 이어 갑니다.

이후에는 해당 SAP 개발자용 ABAP 시스템 설치에 대한 사용권계약 동의가 나옵니다.
상세한 내용은 추후에 번역 해 보도록 하고 전문은 ABAP 공짜로 설치하기 시리즈 01. 준비하기 와 여기에서도 바로 확인 가능하니 미리 확인 후 동의 해 주시면 되겠습니다.

동의를 하고 나면 이제 SAP 및 DB 시스템을 위한 OS 유저의 비밀번호를 넣어 줍니다.
한 번 더 확인을 하니 두번 넣어 주시면 되겠습니다.

저 같은 경우는 10분~15분 정도 소요 되었습니다.
설치 마지막에 SAP 시스템 기동하는 절차가 들어가 있습니다.
일단 여기까지 오면 정상 설치가 완료 된 것 입니다.

#3 정상 기동 확인
SAP 가 정상 기동 되었는지 여부를 확인하는 절차 입니다.
직접 접속 해 보면 정확하겠지만 일단 OS 에 프로세스가 정상적으로 올라왔는지 확인 해 보겠습니다.
[root@saptest TD752SP01.part01]# ps -ef | grep npladm

마크 해 드린 부분이 SAP ABAP 의 주요 프로세스들 입니다.
dw.sapNPL 로 시작하는 프로세스가 5개 이상 보여야지 SAP 가 정상 기동 되었다고 보실 수 있습니다.
문제가 있거나 질문이 있으시면 댓글로 달아 주시기 바랍니다.
긴 글 읽으면서 함께하느라 고생 많이하셨습니다.
#4 다운로드 과정 (영상)
영상은 추후 업로드 될 예정입니다.
## SAP ABAP 공짜로 설치하기 시리즈
01. 준비하기
번외. 가상머신 세팅하기
02. OS 설치하기 (CentOS)
03. 설치파일 다운로드
04. SAP 설치하기
05. SAP GUI 설치
06. 후속작업 - SAP 라이선스 갱신 방법